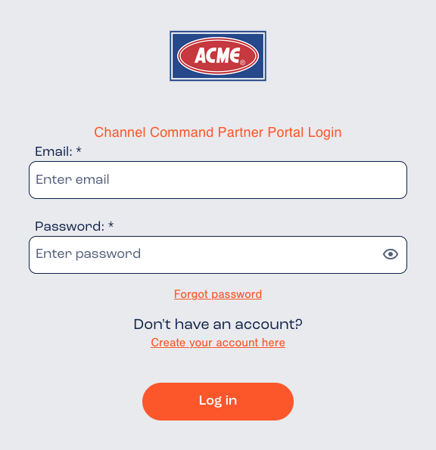Embedding a button to your Channel Command portal
Having a logo uploaded to your Channel Program company profile is recommended for personalizing the experience.
In this guide:
Before you begin, ensure you're a registered Vendor with Channel Program, and Channel Command (PRM) is enabled for your profile by the Channel Program team.
Access Channel Command
- From the side navigation click Channel Command.
- Click Manage Channel Portal.
- Click View Portal.
How to Copy the appropriate code
You’ll be able to select to use your own image, or you can use a Channel Program created image.
- In the banner area, click Embed Button
- Choose to use your own image or a Channel Program provided image.
- After making your selection, click COPY. Paste the copied code into your preferred editor.
- Click CLOSE.
Next steps
If you opt for using your own image:
- Have your graphics team create the image.
- Upload the image to your webserver in a public location.
Adding the Code to Your Web Page:
- Paste the code to the desired location on your web page.
- Update the following details within the code:
- img src="ENTER IMAGE LINK HERE" (If using your own image, provide the full path where the image is located on the webserver.)
- alt="Embedded link" (Update this to a relevant message like "Join us at our Channel Command Portal" or an alternate tag if the image cannot be found.)
Testing
Verify functionality by clicking the embedded button on the page.
- If logged into Channel Program, you'll be redirected to your Channel Command Portal.
- If not logged in, you'll be directed to the login page. Complete the login process to access your Channel Command Portal.
Once Testing is Complete:
- Ensure you're satisfied with the presentation and messaging.
- Publish the changes.
- Inform your internal team and MSP partners about the newly available button for accessing the Channel Command Portal.